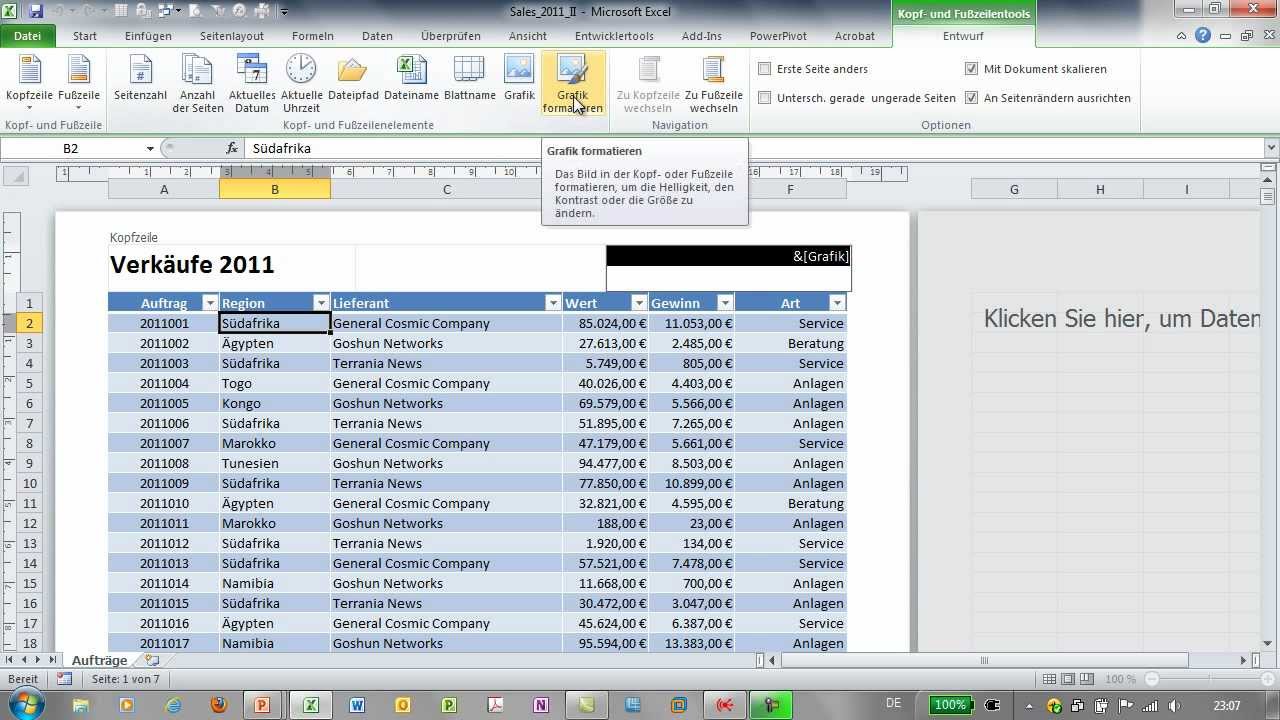Kennen Sie den Frust, wenn Excel beim Drucken mehrere Seiten ausgibt, obwohl Sie nur eine benötigen? Dieses Problem ist weit verbreitet, aber zum Glück gibt es einfache Lösungen. In diesem Artikel erfahren Sie alles, was Sie wissen müssen, um in Excel gezielt nur die gewünschte Seite zu drucken.
Das Drucken einzelner Seiten aus mehrseitigen Excel-Tabellen kann eine Herausforderung sein. Oftmals erstrecken sich Tabellen über mehrere Seiten, und der Druckvorgang erfasst dann automatisch alle betroffenen Blätter. Dies führt zu unnötigem Papierverbrauch und erschwert die Handhabung der Ausdrucke. Die Beherrschung des selektiven Druckens ist daher essentiell für einen effizienten Umgang mit Excel.
Die Notwendigkeit, den Ausdruck auf eine bestimmte Seite zu beschränken, ergibt sich aus verschiedenen Szenarien. Manchmal möchte man nur eine Übersicht oder einen bestimmten Datensatz ausdrucken, ohne den Rest der Tabelle zu benötigen. Auch beim Präsentieren von Daten ist es hilfreich, nur die relevanten Informationen auf Papier zu haben. Die präzise Steuerung des Druckbereichs ist somit ein wichtiger Bestandteil der professionellen Excel-Nutzung.
Seit den Anfängen von Tabellenkalkulationsprogrammen ist der Wunsch nach kontrolliertem Drucken präsent. Schon früh wurden Funktionen implementiert, um den Druckbereich festzulegen. Die Entwicklung dieser Funktionen spiegelt die wachsenden Anforderungen der Benutzer wider, die immer mehr Kontrolle über die Ausgabe ihrer Daten benötigen.
Die korrekte Einstellung des Druckbereichs in Excel vermeidet nicht nur Papierverschwendung, sondern spart auch Zeit und erhöht die Professionalität der Ausdrucke. Anstatt unnötige Seiten zu sortieren und zu entsorgen, erhält man genau die benötigten Informationen in gedruckter Form. Dies erleichtert die Arbeit mit den Daten und verbessert die Präsentation von Ergebnissen.
Ein häufiger Fehler ist die versehentliche Auswahl des gesamten Tabellenblatts als Druckbereich. Um nur eine Seite zu drucken, muss der Druckbereich explizit auf die gewünschte Seite eingegrenzt werden. Dies geschieht über die Druckoptionen in Excel, wo man den gewünschten Bereich manuell auswählen kann.
Beispiel: Sie möchten nur die Seite 3 Ihrer Tabelle drucken. Gehen Sie zu "Datei" -> "Drucken" und wählen Sie unter "Einstellungen" die Option "Seiten drucken" aus. Geben Sie dort "3" ein, um nur die dritte Seite zu drucken.
Vorteile des Druckens nur einer Seite:
- Papierersparnis
- Übersichtlichkeit
- Gezielte Informationsweitergabe
Schritt-für-Schritt-Anleitung:
1. Öffnen Sie die Excel-Datei.
2. Gehen Sie zu "Datei" -> "Drucken".
3. Unter "Einstellungen" wählen Sie "Seiten drucken".
4. Geben Sie die gewünschte Seitenzahl ein.
5. Klicken Sie auf "Drucken".
Vor- und Nachteile
| Vorteile | Nachteile |
|---|---|
| Ressourcenschonend | Eventuell manueller Aufwand |
Bewährte Praktiken:
1. Druckvorschau verwenden
2. Druckbereich vor dem Drucken überprüfen
3. Korrekte Seitenzahl eingeben
4. Richtigen Drucker auswählen
5. Druckereinstellungen überprüfen
Beispiele:
1. Drucken einer Zusammenfassung auf Seite 1
2. Drucken eines Diagramms auf Seite 2
3. Drucken einer bestimmten Datentabelle auf Seite 3
4. Drucken eines einzelnen Arbeitsblatts
5. Drucken einer Auswahl von Zellen
Herausforderungen und Lösungen:
1. Falsche Seitenzahl gedruckt - Lösung: Seitenzahl überprüfen
2. Ganzer Tabellenblatt gedruckt - Lösung: Druckbereich korrigieren
3. Drucker nicht gefunden - Lösung: Druckerverbindung überprüfen
4. Schlechte Druckqualität - Lösung: Druckereinstellungen anpassen
5. Unerwarteter Druckbereich - Lösung: Druckbereich erneut festlegen
FAQ:
1. Wie drucke ich nur die Seite 1 in Excel? Antwort: Geben Sie "1" im Feld "Seiten drucken" ein.
2. Wie kann ich den Druckbereich ändern? Antwort: Markieren Sie den gewünschten Bereich und definieren Sie ihn als Druckbereich.
3. Kann ich mehrere einzelne Seiten drucken? Antwort: Ja, trennen Sie die Seitenzahlen durch Kommas.
4. Wie drucke ich nur das aktive Arbeitsblatt? Antwort: Stellen Sie sicher, dass nur das gewünschte Blatt ausgewählt ist.
5. Wie kann ich die Druckvorschau verwenden? Antwort: Klicken Sie auf "Datei" -> "Drucken", um die Vorschau anzuzeigen.
6. Was mache ich, wenn der Drucker nicht reagiert? Antwort: Überprüfen Sie die Druckerverbindung und den Druckerstatus.
7. Wie kann ich die Druckqualität verbessern? Antwort: Passen Sie die Druckereinstellungen an.
8. Kann ich den Druckbereich speichern? Antwort: Ja, der definierte Druckbereich wird mit der Datei gespeichert.
Tipps und Tricks: Nutzen Sie die Druckvorschau, um das Ergebnis vor dem Drucken zu kontrollieren. Definieren Sie den Druckbereich präzise, um nur die benötigten Daten zu drucken. Speichern Sie die Datei nach der Anpassung des Druckbereichs, um die Einstellungen zu behalten.
Zusammenfassend lässt sich sagen, dass das Drucken einzelner Seiten in Excel ein wichtiges Werkzeug für effizientes Arbeiten ist. Es spart Ressourcen, erhöht die Übersichtlichkeit und ermöglicht eine gezielte Informationsweitergabe. Die Beherrschung der Druckfunktionen in Excel ist daher unerlässlich für jeden, der regelmäßig mit Tabellenkalkulationen arbeitet. Nutzen Sie die hier vorgestellten Tipps und Tricks, um Ihren Excel-Druckworkflow zu optimieren und Zeit und Ressourcen zu sparen. Beginnen Sie noch heute, Ihre Druckvorgänge zu optimieren und profitieren Sie von den Vorteilen eines präzisen und kontrollierten Druckens. Die korrekte Anwendung dieser Techniken ermöglicht es Ihnen, Ihre Dokumente professionell zu präsentieren und gleichzeitig Ressourcen zu schonen. Experimentieren Sie mit den verschiedenen Optionen und finden Sie die optimale Einstellung für Ihre individuellen Bedürfnisse.
Wohnmobil abenteuer sylt freiheit und flexibilitat auf der insel
Saying goodbye in english the art of farewell
Wurmkompost wo finde ich die perfekten wurmer