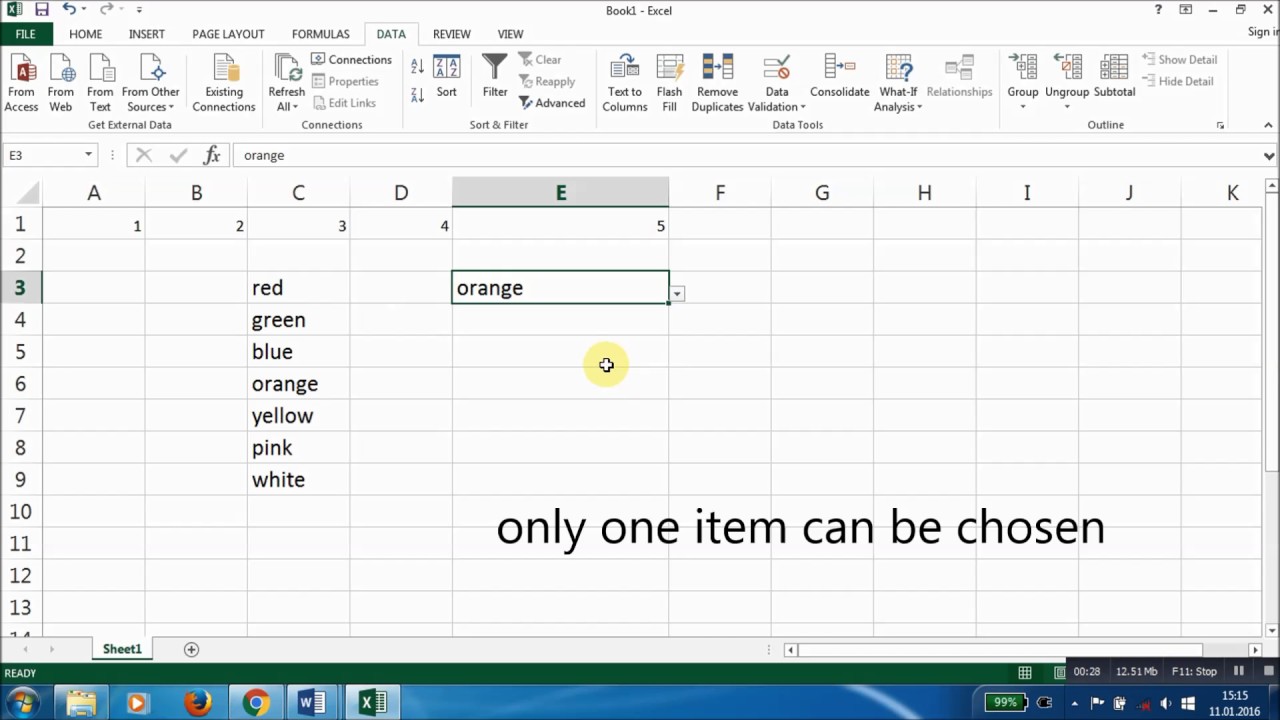Data-invoer in Excel kan een tijdrovende klus zijn, vooral als het gaat om datums. Handmatig invoeren leidt vaak tot fouten en inconsistenties. Gelukkig biedt Excel een handige oplossing: de dropdown datumselectie. Met een datumkiezer in een dropdownlijst maak je data-invoer snel, eenvoudig en foutloos.
Een dropdownlijst met datums zorgt voor gestandaardiseerde data-invoer. Gebruikers selecteren een datum uit een vooraf gedefinieerde lijst, wat typefouten en inconsistenties minimaliseert. Dit is cruciaal voor data-analyse en rapportage, waar accurate gegevens essentieel zijn. Het bespaart tijd en verhoogt de efficiëntie.
De dropdown datumselectie functionaliteit bestaat al sinds oudere versies van Excel en is steeds verder verfijnd. In de beginfase was het implementeren van een datumkiezer dropdown complexer, maar tegenwoordig is het relatief eenvoudig te realiseren met behulp van data validatie.
Het belang van een dropdown datumselectie in Excel is evident. Het bevordert data-integriteit, vereenvoudigt data-analyse en vermindert de kans op fouten. Dit resulteert in betrouwbare datasets en efficiëntere workflows.
Een veelvoorkomend probleem bij het gebruik van dropdown datumselecties is het dynamisch bijwerken van de datumbereiken. Soms is het nodig om de beschikbare datums in de dropdownlijst aan te passen aan specifieke criteria of periodes. Gelukkig zijn er technieken en formules beschikbaar om dit te automatiseren.
Een dropdown datumselectie maak je via data validatie in Excel. Je definieert een lijst met toegestane datums, waaruit de gebruiker kan kiezen in de dropdown. Dit kan een vast bereik van datums zijn, of een dynamisch bereik gebaseerd op formules.
Voor- en nadelen van dropdown datumselectie
| Voordeel | Nadeel |
|---|---|
| Vermindert fouten | Vereist initiële setup |
| Verhoogt efficiëntie | Beperkt tot vooraf gedefinieerde datums |
| Gestandaardiseerde data | Kan complexer zijn voor dynamische datums |
Stap-voor-stap handleiding:
1. Selecteer de cel waar de dropdown moet komen.
2. Ga naar Data > Data Validatie.
3. Kies "Lijst" bij Toestaan.
4. Definieer de bron (vast bereik of dynamisch bereik met formules).
5. Klik op OK.
Tips en trucs:
Gebruik formules om dynamische datumbereiken te creëren.
Combineer met voorwaardelijke opmaak voor visuele feedback.
Veelgestelde vragen:
1. Hoe maak ik een dropdown met datums?
Via Data Validatie en het selecteren van "Lijst".
2. Kan ik dynamische datums gebruiken?
Ja, met behulp van formules.
3. Wat zijn de voordelen?
Minder fouten, hogere efficiëntie.
4. Hoe update ik de datums?
Pas de bron in Data Validatie aan.
5. Kan ik de dropdownlijst aanpassen?
Ja, qua opmaak en bron.
6. Werkt dit in alle Excel versies?
De basisfunctionaliteit is aanwezig in de meeste versies, maar de implementatie kan verschillen.
7. Kan ik meerdere dropdownlijsten combineren?
Ja, voor complexere filtering.
8. Waar vind ik meer informatie?
Online Excel forums en help-documentatie.
De dropdown datumselectie is een krachtig hulpmiddel in Excel om data-invoer te stroomlijnen en de nauwkeurigheid te verbeteren. Door de eenvoudige implementatie en de vele voordelen is het een waardevolle toevoeging aan elke Excel-workflow. Of je nu werkt met grote datasets of kleine spreadsheets, de dropdown datumselectie verhoogt de efficiëntie en minimaliseert fouten, wat resulteert in betrouwbare data en analyses. Het beheersen van deze functionaliteit is een must voor iedereen die regelmatig met datums in Excel werkt. Door gebruik te maken van de tips, trucs en best practices die hierboven beschreven zijn, haal je het maximale uit de dropdown datumselectie en optimaliseer je je Excel-ervaring. Vergeet niet om te experimenteren met verschillende configuraties en formules om de dropdown datumselectie perfect af te stemmen op jouw specifieke behoeften.
Corvette fiberglass revolutie
Leg die ene speciale herinnering vast de ultieme gids voor jouw one moment in time book
Ontdek de wereld van 528 hz muziek op youtube