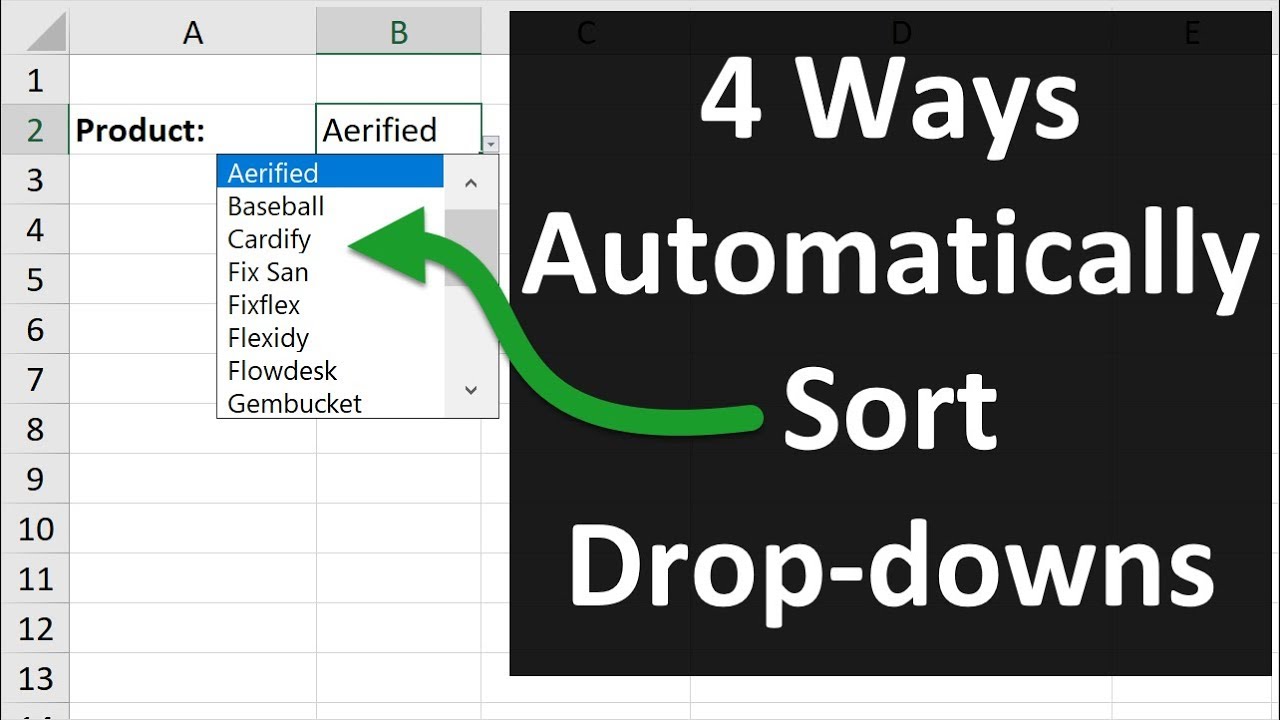Stel je voor: je opent een Excel sheet en ziet overal van die kleine dropdown pijltjes. Je wilt gewoon de data zien, zonder die filter opties! Herkenbaar? Dan ben je hier aan het juiste adres! We duiken in de wereld van het verwijderen van die soms irritante sorteer en filter dropdown menu's in Excel.
Excel is super handig, maar soms staan al die extra opties in de weg. Filters en sorteeropties, aangegeven door die dropdown menu's, zijn geweldig om data te analyseren. Maar als je je spreadsheet wilt presenteren of printen, kunnen ze afleiden. Gelukkig is het verwijderen van deze dropdown menu's, ofwel het uitschakelen van de filter functie, heel simpel.
Maar waarom zou je die dropdown menu's überhaupt willen verwijderen? Nou, zoals gezegd, voor een schonere presentatie. Soms wil je gewoon een overzichtelijke sheet zonder afleiding. Of misschien wil je voorkomen dat iemand per ongeluk de data sorteert. Wat de reden ook is, het is handig om te weten hoe je die dropdown menu's kunt verwijderen.
In dit artikel behandelen we alles wat je moet weten over het verwijderen van sorteer en filter dropdown menu's in Excel. We bespreken verschillende methoden, geven tips en trucs en beantwoorden veelgestelde vragen. Dus lees snel verder en word een expert in het opschonen van je Excel sheets!
Van het selecteren van specifieke cellen tot het wissen van de gehele filter, we laten je zien hoe het moet. Of je nu een beginner bent of al bekend bent met Excel, deze handleiding helpt je om die dropdown menu's snel en efficiënt te verwijderen.
De filterfunctie in Excel bestaat al sinds de vroege versies. Het is een essentieel onderdeel geworden voor data analyse en manipulatie. Het verwijderen van filter dropdown menu's is net zo belangrijk als het toepassen ervan, vooral voor presentatiedoeleinden.
Om de dropdown menu's, die aangeven dat een filter actief is, te verwijderen, ga je naar het tabblad 'Data' en klik je op 'Filter wissen'. Zo simpel is het! Je kunt ook specifieke filters wissen door op het dropdown menu te klikken en 'Filter wissen van...' te selecteren.
Voor- en nadelen van het verwijderen van sorteer dropdown menu's
| Voordeel | Nadeel |
|---|---|
| Schonere presentatie | Verlies van snelle filtermogelijkheden |
| Voorkomt onbedoelde sortering | Meer handmatige bewerking nodig voor sortering |
Beste Praktijken:
1. Sla een kopie op voordat je filters verwijdert.
2. Zorg ervoor dat je de juiste cellen selecteert.
3. Overweeg het gebruik van 'Filter wissen' in plaats van cellen te verwijderen.
4. Controleer of de dropdown menu's daadwerkelijk verwijderd zijn.
5. Test je spreadsheet na het verwijderen van filters.
Veelgestelde Vragen:
1. Hoe verwijder ik een filter in Excel? Ga naar 'Data' en klik op 'Filter wissen'.
2. Kan ik een filter van slechts één kolom verwijderen? Ja, klik op het dropdown menu van die kolom en selecteer 'Filter wissen van...'.
3. Wat gebeurt er met mijn data als ik een filter verwijder? De originele data blijft behouden, alleen de filterinstellingen worden verwijderd.
4. Waarom zie ik geen 'Filter wissen' knop? Controleer of er wel een filter actief is.
5. Hoe kan ik alle filters in een werkmap verwijderen? Je moet de filters per werkblad verwijderen.
6. Verlies ik data als ik een filter verwijder? Nee, je data blijft behouden.
7. Kan ik filters verwijderen met een sneltoets? Ja, Alt+A+T.
8. Hoe kan ik voorkomen dat anderen filters toepassen? Bescherm het werkblad.
Tips en Trucs: Gebruik de sneltoets Alt+A+T om snel filters te wissen.
Het verwijderen van sorteer en filter dropdown menu's in Excel is een essentiële vaardigheid voor iedereen die met spreadsheets werkt. Het zorgt voor een schonere presentatie en voorkomt onbedoelde wijzigingen in je data. Door de verschillende methoden te begrijpen en de beste praktijken te volgen, kun je je Excel skills naar een hoger niveau tillen. Of je nu een rapport opstelt, data analyseert of gewoon een overzichtelijke spreadsheet wilt, het beheersen van deze functie is onmisbaar. Begin vandaag nog met het toepassen van deze tips en trucs en optimaliseer je Excel workflow! Het verwijderen van die kleine dropdown pijltjes is misschien een kleine stap, maar het maakt een groot verschil in de presentatie en functionaliteit van je spreadsheets. Dus waar wacht je nog op? Ga aan de slag en maak je Excel sheets nog professioneler!
Avondeten inspiratie vegetarische keuken
Ontdek de samenvatting van possessing nothing online
De perfecte engelse email opening schrijven