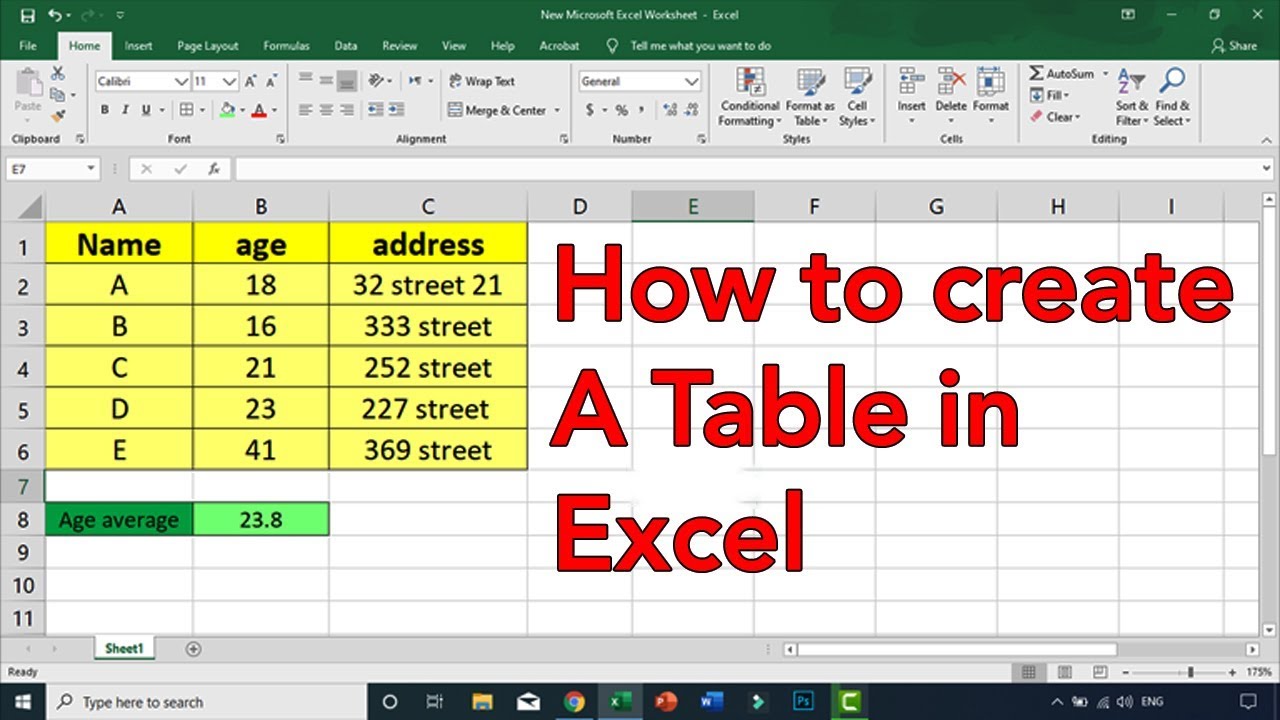Heb je ooit geprobeerd een Excel tabel in een Word document te plakken en was het resultaat een ramp? Kolommen die niet uitgelijnd zijn, de opmaak die verdwijnt, het is een bekend probleem. Gelukkig zijn er verschillende manieren om ervoor te zorgen dat je Excel tabellen perfect in je Word document passen. In dit artikel duiken we in de wereld van het integreren van Excel data in Word, en ontdekken we hoe je dit soepel en efficiënt kunt doen.
Het kopiëren en plakken van Excel tabellen in Word is een veelvoorkomende taak, vooral bij het maken van rapporten, presentaties en andere documenten waar data een belangrijke rol speelt. Het correct integreren van deze tabellen is essentieel voor de leesbaarheid en professionaliteit van je document. Een rommelige tabel kan afleiden en de boodschap die je wilt overbrengen verzwakken. Daarom is het belangrijk om te weten hoe je Excel tabellen op de juiste manier in Word kunt invoegen.
De integratie van Excel en Word bestaat al sinds de begindagen van deze programma's. Microsoft heeft altijd gestreefd naar een soepele samenwerking tussen hun Office-producten. Echter, de manier waarop je tabellen het beste kunt overzetten, is in de loop der jaren geëvolueerd. Vroeger was het kopiëren en plakken als afbeelding vaak de beste optie om de opmaak te behouden, maar tegenwoordig zijn er meer geavanceerde methoden die betere resultaten opleveren.
Een van de grootste problemen bij het kopiëren en plakken van Excel tabellen in Word is het behoud van de opmaak. De opmaak van de tabel kan veranderen, cellen kunnen samengevoegd worden of de kolombreedtes kunnen verschuiven. Dit kan leiden tot een rommelige en onleesbare tabel. Een ander probleem is het behouden van de link met de originele Excel data. Soms wil je dat de tabel in Word automatisch updates wanneer de data in Excel verandert, maar soms wil je juist een statische kopie.
Er zijn verschillende manieren om een Excel tabel in Word te plaatsen: kopiëren en plakken, insluiten als object en linken aan de Excel data. Elke methode heeft zijn eigen voor- en nadelen, afhankelijk van je specifieke behoeften. In dit artikel zullen we deze methoden in detail bespreken en je helpen de beste methode te kiezen voor jouw situatie.
Een simpele manier is kopiëren en plakken. Selecteer de tabel in Excel, kopieer deze en plak hem in Word. Je kunt kiezen tussen verschillende plak-opties, zoals het behouden van de oorspronkelijke opmaak of het aanpassen aan de opmaak van het Word document.
Een andere manier is door de tabel in te sluiten als object. Hierdoor wordt de tabel als een apart bestand in Word geplaatst, waardoor de originele opmaak behouden blijft. Dubbelklik op de tabel om deze in Excel te bewerken.
Je kunt de tabel ook linken aan de Excel data. Hierdoor wordt de tabel in Word automatisch bijgewerkt wanneer de data in Excel verandert.
Voor- en nadelen van verschillende integratiemethoden
| Methode | Voordelen | Nadelen |
|---|---|---|
| Kopiëren en plakken | Snel en eenvoudig | Opmaak kan verloren gaan |
| Insluiten als object | Behoudt originele opmaak | Groter bestandsformaat |
| Linken aan data | Automatische updates | Afhankelijkheid van Excel bestand |
Veelgestelde vragen:
1. Hoe behoud ik de opmaak van mijn Excel tabel in Word? Gebruik de plak-opties of sluit de tabel in als object.
2. Hoe update ik een gelinkte Excel tabel in Word? Open het Word document, de tabel wordt automatisch bijgewerkt.
3. Kan ik een Excel tabel bewerken in Word? Ja, als de tabel is ingesloten als object.
4. Wat is het verschil tussen insluiten en linken? Insluiten creëert een kopie, linken behoudt de verbinding met het originele bestand.
5. Hoe maak ik een tabel smaller in Word? Pas de kolombreedtes aan.
6. Hoe voeg ik rijen of kolommen toe aan een Excel tabel in Word? Als de tabel is ingesloten als object, dubbelklik dan om deze in Excel te bewerken.
7. Kan ik de opmaak van een geplakte Excel tabel aanpassen in Word? Ja, je kunt de opmaak net als bij een normale Word tabel aanpassen.
8. Hoe voorkom ik dat een Excel tabel over meerdere pagina's wordt verdeeld in Word? Pas pagina-einden aan en controleer de tabeleigenschappen.
Conclusie: Het integreren van Excel tabellen in Word documenten is een essentiële vaardigheid voor iedereen die met data werkt. Door de verschillende methoden te begrijpen en de juiste technieken toe te passen, kun je ervoor zorgen dat je tabellen er professioneel uitzien en de informatie duidelijk overbrengen. Of je nu kiest voor kopiëren en plakken, insluiten als object of linken aan data, de sleutel tot succes is het kiezen van de methode die het beste past bij jouw specifieke behoeften. Door de tips en trucs in dit artikel toe te passen, kun je ervoor zorgen dat je Excel tabellen perfect in je Word documenten passen en een positieve bijdrage leveren aan de leesbaarheid en professionaliteit van je werk. Experimenteer met de verschillende opties en ontdek welke methode het beste werkt voor jou. Een goed geïntegreerde tabel verhoogt de kwaliteit van je document en maakt je data duidelijker en toegankelijker.
Hanne verlaat k3 een nieuw tijdperk voor de meidengroep
Dakdekker kosten per m2 ontdekken
Rose sleeve tattoo female inspiratie