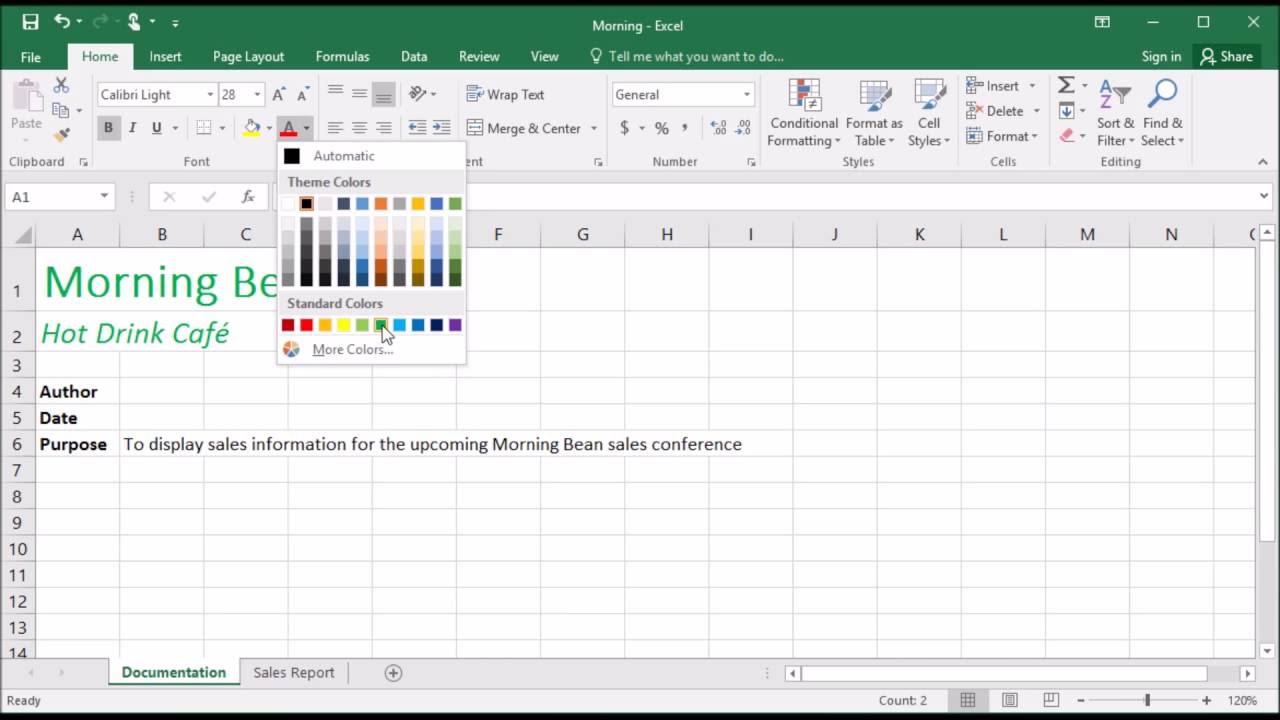Stel je voor: een Excel werkblad vol data, maar dankzij slim kleurgebruik springen de belangrijkste gegevens er direct uit. Dat is de magie van het aanpassen van de tekstkleur in je Excel keuzelijsten (dropdown lists). Het klinkt misschien als een klein detail, maar het kan een wereld van verschil maken in de leesbaarheid en aantrekkelijkheid van je spreadsheets.
Maar hoe pas je de tekstkleur in een Excel keuzelijst nu eigenlijk aan? Helaas, direct in de dropdown zelf is dit niet mogelijk. Excel biedt geen standaardfunctionaliteit om de tekstkleur binnen de keuzelijst te wijzigen. De kleur van de tekst in de geopende lijst wordt bepaald door de systeeminstellingen. Maar wanhoop niet! Er zijn andere manieren om met kleur te werken en je data te visualiseren.
Een veelgebruikte methode is conditionele opmaak. Hiermee kun je regels instellen die de celkleur, en dus ook de tekstkleur, veranderen op basis van de geselecteerde waarde in de dropdown. Zo kun je bijvoorbeeld alle cellen met "Hoog Risico" rood kleuren en cellen met "Laag Risico" groen.
Een andere optie is het gebruik van VBA (Visual Basic for Applications). Met VBA kun je macro's schrijven die de tekstkleur in een cel aanpassen na het selecteren van een waarde in de dropdown. Dit vereist wel enige programmeerkennis, maar biedt meer flexibiliteit.
Het aanpassen van kleuren in Excel, of het nu via conditionele opmaak of VBA is, is een krachtig hulpmiddel om data te visualiseren en de leesbaarheid van je spreadsheets te verbeteren. Het kan je helpen om snel belangrijke informatie te identificeren en patronen te herkennen.
Hoewel directe kleuraanpassing in de dropdown lijst zelf niet mogelijk is, bieden conditionele opmaak en VBA uitstekende alternatieven. Met conditionele opmaak kun je eenvoudig regels instellen op basis van celwaarden. VBA biedt meer flexibiliteit, maar vereist wel programmeerkennis.
Voordelen van het gebruik van kleur in Excel zijn onder andere verbeterde leesbaarheid, snellere data-analyse en een aantrekkelijkere presentatie van je gegevens. Door bijvoorbeeld prioriteiten in een project met kleuren te markeren, kun je in één oogopslag zien welke taken het dringendst zijn.
Een actieplan voor het implementeren van kleur in je Excel sheets kan bestaan uit het identificeren van de belangrijkste data die je wilt markeren, het kiezen van een geschikte kleurcode en het toepassen van conditionele opmaak of VBA.
Veelgestelde vragen:
1. Kan ik de tekstkleur in de dropdown zelf aanpassen? Nee, dit is niet mogelijk met standaard Excel functionaliteit.
2. Wat is conditionele opmaak? Een functie in Excel waarmee je de opmaak van cellen kunt veranderen op basis van bepaalde criteria.
3. Wat is VBA? Een programmeertaal waarmee je macro's kunt schrijven om Excel te automatiseren.
4. Hoe pas ik conditionele opmaak toe? Selecteer de cellen, ga naar "Start"> "Conditionele opmaak" en kies de gewenste regels.
5. Waar vind ik meer informatie over VBA? Online zijn veel tutorials en bronnen beschikbaar over VBA programmeren.
6. Wat zijn de voordelen van kleurgebruik in Excel? Verbeterde leesbaarheid, snellere data-analyse en aantrekkelijkere presentatie.
7. Kan ik verschillende kleuren gebruiken voor verschillende waarden in een dropdown? Ja, met conditionele opmaak of VBA kun je verschillende kleuren toewijzen aan verschillende waarden.
8. Zijn er nadelen aan het gebruik van te veel kleuren? Ja, te veel kleuren kunnen verwarrend werken. Houd het overzichtelijk en consistent.
Tips en trucs: Gebruik een consistent kleurenpalet en vermijd te veel verschillende kleuren. Test je conditionele opmaak of VBA code grondig om er zeker van te zijn dat het werkt zoals verwacht.
Kortom, hoewel directe kleuraanpassing in de Excel dropdown lijst niet mogelijk is, zijn er effectieve alternatieven zoals conditionele opmaak en VBA. Door slim gebruik te maken van kleur kun je de leesbaarheid en aantrekkelijkheid van je spreadsheets aanzienlijk verbeteren, waardoor data-analyse eenvoudiger en efficiënter wordt. Experimenteer met verschillende kleurcodes en methoden om de beste aanpak voor jouw specifieke behoeften te vinden. Een goed gestructureerd en visueel aantrekkelijk spreadsheet is niet alleen prettiger om mee te werken, maar kan ook leiden tot betere inzichten en besluitvorming. Investeer daarom tijd in het optimaliseren van je Excel sheets en ontdek de kracht van kleur!
Drop down lijsten maken in excel werkt zo
Voetstappen in het zand troost en inspiratie in moeilijke tijden
Schlaukopf voor de tweede klas duits leren met plezier