
Excel, de onmisbare spreadsheet-software, biedt talloze mogelijkheden om data te analyseren en te bewerken. Een essentiële functie is het kopiëren van formules, wat je handmatig kunt doen, maar veel sneller met sneltoetsen. Stel je voor dat je een complexe formule hebt gemaakt en deze wilt toepassen op honderden cellen. Het handmatig kopiëren zou een eeuwigheid duren. Gelukkig biedt Excel een elegante oplossing: sneltoetsen voor het kopiëren van formules.
Het kopiëren van formules in Excel is een dagelijkse taak voor velen, van studenten tot financiële analisten. Het beheersen van deze techniek is cruciaal voor efficiënt werken in Excel. Deze gids duikt diep in de wereld van sneltoetsen voor het kopiëren van formules, van de basis tot geavanceerde technieken. Ontdek hoe je tijd bespaart en je productiviteit verhoogt met deze krachtige tools.
De belangrijkste sneltoetscombinatie om een formule naar beneden te kopiëren is Ctrl + D. Selecteer de cel met de formule en druk op Ctrl + D om de formule naar de cel eronder te kopiëren. Voor het kopiëren naar rechts gebruik je Ctrl + R. Deze simpele toetscombinaties kunnen je uren werk besparen. Maar er is meer. Je kunt ook formules kopiëren door de vulgreep te slepen, het kleine vierkantje rechtsonder in de geselecteerde cel.
Naast Ctrl + D en Ctrl + R zijn er nog andere manieren om formules te kopiëren. Je kunt bijvoorbeeld de functie 'Plakken speciaal' gebruiken om alleen de formule te kopiëren zonder de opmaak. Dit is handig als je de formule wilt toepassen op cellen met verschillende opmaak. Ook kun je formules kopiëren met behulp van het menu 'Bewerken'. Hoewel deze methoden minder efficiënt zijn dan sneltoetsen, zijn ze nuttig in specifieke situaties.
Het beheersen van sneltoetsen voor het kopiëren van formules is essentieel voor iedereen die regelmatig met Excel werkt. Of je nu een simpele som wilt maken of complexe financiële modellen bouwt, deze sneltoetsen zijn onmisbaar. In de volgende paragrafen zullen we dieper ingaan op de verschillende technieken en voorbeelden geven van hoe je ze kunt toepassen in de praktijk.
Voor- en nadelen van Sneltoetsen
| Voordelen | Nadelen |
|---|---|
| Snelheid en efficiëntie | Vereist enige oefening |
| Vermindert fouten | Niet altijd even intuïtief |
| Verhoogt productiviteit | Kan conflicteren met andere software |
Beste Praktijken:
1. Gebruik Ctrl + D voor verticaal kopiëren en Ctrl + R voor horizontaal kopiëren.
2. Gebruik de vulgreep voor snel kopiëren over meerdere cellen.
3. Gebruik 'Plakken speciaal' om alleen de formule te kopiëren.
4. Combineer sneltoetsen met andere Excel-functies voor maximale efficiëntie.
5. Oefen regelmatig om de sneltoetsen te onthouden.
Voorbeelden:
1. Kopieer de formule =SOM(A1:A10) naar beneden met Ctrl + D.
2. Kopieer de formule =PRODUCT(B1:B5) naar rechts met Ctrl + R.
3. Gebruik de vulgreep om de formule =A1*2 over meerdere cellen te kopiëren.
4. Kopieer de formule =GEMIDDELDE(C1:C20) met 'Plakken speciaal'.
5. Combineer Ctrl + D met absolute celverwijzingen ($A$1) voor complexe formules.
Veelgestelde Vragen:
1. Wat is de sneltoets om een formule naar beneden te kopiëren? Ctrl + D
2. Wat is de sneltoets om een formule naar rechts te kopiëren? Ctrl + R
3. Wat is de vulgreep? Het kleine vierkantje rechtsonder in een cel.
4. Hoe gebruik ik 'Plakken speciaal'? Klik op 'Plakken speciaal' in het menu 'Bewerken'.
5. Wat zijn absolute celverwijzingen? Celverwijzingen die niet veranderen bij kopiëren (bijv. $A$1).
6. Hoe kan ik sneltoetsen combineren? Oefening baart kunst.
7. Kan ik sneltoetsen aanpassen? Ja, via de Excel-opties.
8. Waar vind ik meer informatie over Excel sneltoetsen? Online help en tutorials.
Tips en Trucs:
Dubbelklik op de vulgreep om een formule snel naar beneden te kopiëren tot de laatste cel met data in de aangrenzende kolom.
Sneltoetsen voor het kopiëren van formules in Excel zijn essentieel voor efficiënt werken. Ze besparen tijd, verminderen fouten en verhogen de productiviteit. Of je nu een beginner bent of een gevorderde gebruiker, het beheersen van deze sneltoetsen is een waardevolle investering. Door te oefenen en te experimenteren met verschillende technieken, kun je je Excel-vaardigheden naar een hoger niveau tillen. Begin vandaag nog met het implementeren van deze sneltoetsen in je dagelijkse workflow en ervaar de voordelen zelf. Blijf leren en ontdek de vele mogelijkheden die Excel te bieden heeft. Investeer in je Excel-kennis en profiteer van de voordelen op lange termijn. Word een expert in spreadsheets en maak data-analyse een fluitje van een cent.
De heer is mijn herder troost en leiding
De timing van een aanslag ontrafelen
Opbergwonderen action dozen met deksel






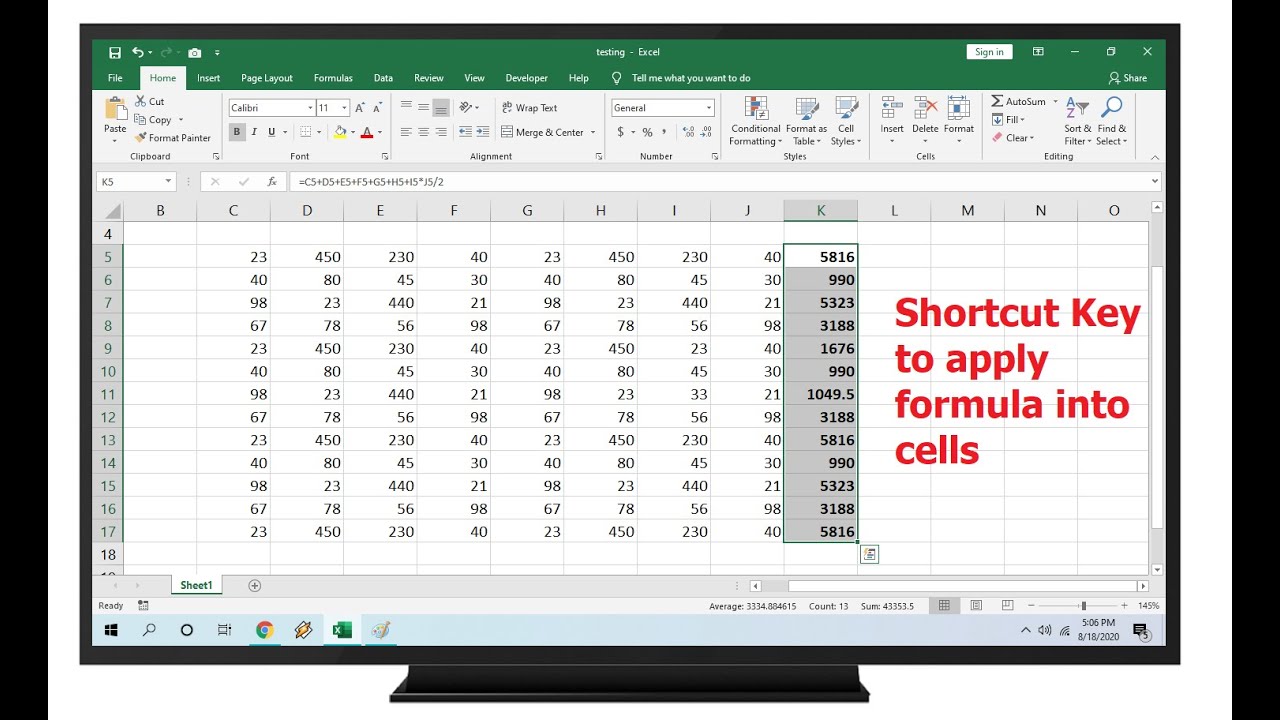
:max_bytes(150000):strip_icc()/FillDownSolution-5bdf35c84cedfd00265f70b0.jpg)





