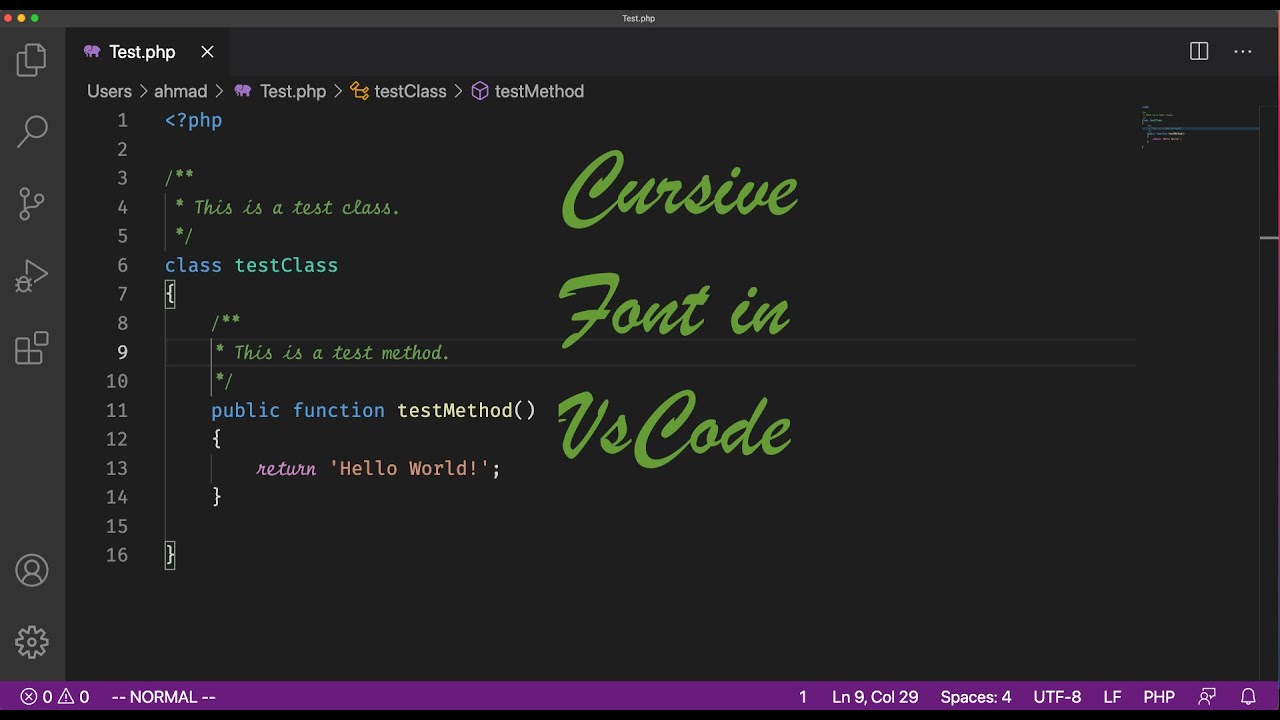Tired of the default VS Code font? A customized coding environment can significantly boost productivity and enjoyment. Choosing the right font can improve code readability, reduce eye strain, and even add a touch of personal flair to your workspace. This comprehensive guide will walk you through the process of adding new fonts to VS Code, covering everything from installation to troubleshooting.
Imagine coding for hours without eye strain, effortlessly distinguishing between similar characters, and enjoying a visually appealing workspace. The right font can make all the difference. By integrating custom fonts into VS Code, you are taking a proactive step towards a more comfortable and efficient coding experience.
While VS Code comes with several built-in fonts, adding your own opens up a world of typographic possibilities. This customization allows you to choose fonts specifically designed for coding, with features like ligatures and distinct character shapes that enhance readability. You can personalize your editor to match your aesthetic preferences, creating a workspace that truly feels like your own.
Adding a new font to VS Code is a relatively simple process, but understanding the underlying mechanisms can help troubleshoot any potential issues. VS Code inherits font settings from your operating system. Therefore, the first step involves installing the font on your system. Once the font is installed system-wide, VS Code can access and utilize it.
Adding fonts might seem like a small change, but it can have a substantial impact on your coding workflow. This seemingly minor tweak can significantly improve readability, especially when dealing with complex code structures. A well-chosen font can make it easier to differentiate between characters like '1', 'l', and 'I', reducing the risk of errors and improving overall coding efficiency.
The ability to add custom fonts to VS Code stemmed from the need for developers to personalize their coding environment and improve readability. Early versions of code editors offered limited font options. As developers became more aware of the impact of typography on productivity, the demand for custom font support grew, leading to its implementation in modern code editors like VS Code.
One of the main issues related to installing fonts in VS Code is ensuring the font is correctly installed on the operating system. If the font is not installed system-wide, VS Code won't be able to access it. Another common issue arises when using font names that include spaces. In such cases, enclosing the font name in quotes within the VS Code settings is crucial.
To install a font, first download the font file (typically a .ttf or .otf file). Then, follow the installation instructions specific to your operating system (Windows, macOS, or Linux). After installing the font, you need to configure VS Code to use it by modifying the `editor.fontFamily` setting in your settings.json file.
Benefits of Installing Custom Fonts:
1. Enhanced Readability: Fonts designed for coding, like Fira Code or JetBrains Mono, offer improved character differentiation and ligatures, making code easier to read and understand. For instance, operators like `!=` can be displayed as a single glyph, improving visual clarity.
2. Reduced Eye Strain: Choosing a font with clear, well-defined characters can reduce eye strain, especially during long coding sessions. Fonts like Source Code Pro are designed with readability in mind.
3. Personalization: Customizing your editor with your preferred font can create a more enjoyable and personalized coding environment, boosting motivation and productivity.
Step-by-Step Guide:
1. Download your chosen font.
2. Install the font on your operating system.
3. Open VS Code settings (File > Preferences > Settings).
4. Search for "editor.fontFamily".
5. Enter the name of your installed font.
6. Save your settings.
Advantages and Disadvantages
| Advantages | Disadvantages |
|---|---|
| Improved readability | Potential compatibility issues with some fonts |
| Reduced eye strain | Incorrect installation can lead to display problems |
| Personalized coding environment |
Best Practices:
1. Choose fonts specifically designed for coding.
2. Test different fonts to find one that suits your preferences.
3. Use a consistent font size for readability.
4. Ensure proper font installation on your OS.
5. Regularly update your fonts.
FAQ:
1. How do I install fonts on Windows? (Answer: Refer to Windows documentation)
2. How do I install fonts on macOS? (Answer: Refer to macOS documentation)
3. How do I install fonts on Linux? (Answer: Refer to your Linux distribution's documentation)
4. Why is my custom font not showing up in VS Code? (Answer: Ensure correct installation and configuration.)
5. Can I use multiple fonts in VS Code? (Answer: Yes, but it's generally recommended to stick to one for consistency.)
6. How do I reset to the default font? (Answer: Remove the custom font entry from your settings.json file.)
7. Where can I find good coding fonts? (Answer: Websites like Google Fonts and Programming Fonts)
8. What are ligatures and how do they help? (Answer: Ligatures combine multiple characters into a single glyph, improving readability.)
Tips and Tricks:
Use a font manager for easier font management. Explore online communities for font recommendations.
In conclusion, customizing your VS Code font is a simple yet powerful way to enhance your coding experience. By choosing a font that prioritizes readability and complements your personal style, you can create a more efficient and enjoyable workspace. The benefits of reduced eye strain, improved code comprehension, and a personalized environment can significantly impact your productivity and overall coding satisfaction. Take the time to explore different font options and implement the steps outlined in this guide. Investing in a comfortable and visually appealing coding setup is an investment in your long-term coding success. Start experimenting with different fonts today and discover the transformative effect it can have on your coding journey.
Transform your walls with behr roman plaster paint a comprehensive guide
The essence of limon exploring lime in spanish mexico
Discover playa flamingo costa rica marina your gateway to adventure